Download Psd File Text Effect
This is a really simple trick to creating an ordinary photograph with some text into an engaging image. I also have a GIMP version In this tutorial, I will show you the processes used to created this unique neon text effect in Photoshop. We will be using a number of Photoshop techniques such as. Video Playout Software For Windows more. Because the Christmas is coming soon I decided to make some winter season inspired text effects and I will start today with this beautiful snow text effect. To create. Create Realistic Frozen Text Effect in Photoshop. In this tutorial, I will show the process I used to create this realistic frozen text effect in Photoshop. We will be using a number of ice textures and custom brush to achieve this effect. We will also be using adjustment layers and filters to perform the touch ups. The PSD file of this tutorial is available to buy on PSD Vault Shop, or via the PSD Vault VIP members area. Download Diy Beach Wedding Program Fans. This is an beginner to immediate level tutorial and some steps can be a little tricky, have a try Note The Photoshop tutorial is done in CS6 therefore some screenshot may have slighting different layout as in the earlier version. A very easy way to create a fully editable, glam gold text effect, using layer styles and blur filters. Play Of Darkness Premium. This font can be used for highend brands. Three dimensional psd logo and text mockup template that will help you turn your flat shape, logo or text into a 3d interesting one. Instructions about how to. Download Psd File Text Effect Psd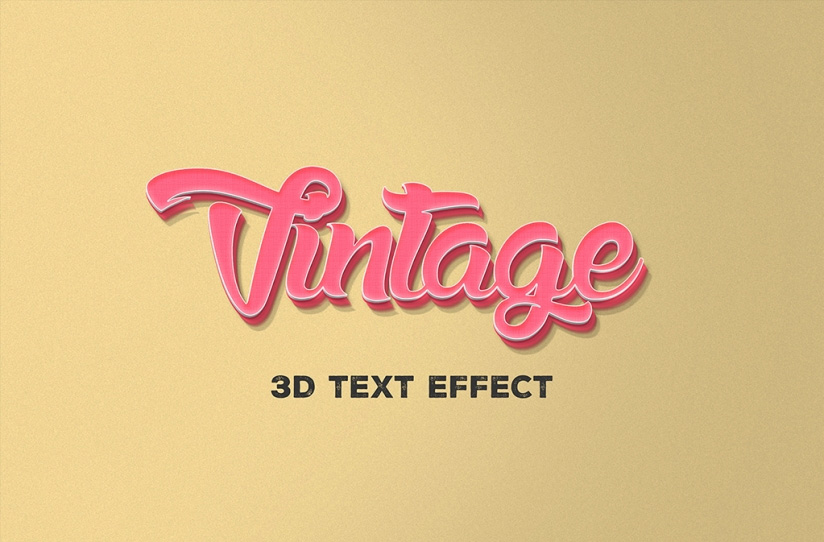
 Some brushes are exclusive to Photoshop CS6. Here is a preview of the final effect I have for this tutorial click to enlargePSD Vault VIP Membership. You can download the PSD File for this tutorial via the VIP Members Area for only 6. Month or less You will not only get this PSD File, but also 2. PSD Files Extra Goodies Exclusive Photoshop tutorials there. Signup now and get exclusive OK Lets get started To complete this tutorial, you will need the following stocks Ice Texture 1. Ice Texture 2. Crack Brush. Note If you have difficulty with Step 3 and 4 of this tutorial, please watch this video tutorial below Step 1. Lets start by creating a new document sized 1. Load the ice texture 1 image into Photoshop and select the entire image, copy and paste it over to our document, resize the new layer to fit the size of our document Change the blending mode of this layer to Soft Light Add the following Curves adjustment layer to the ice texture layer Add a highlight to the centre of the canvas with a big, soft white brush on a new layer with soft light blending mode, and you will have the following effect so far Step 2. Use any font you like, type a few letters to on top of our document I used the Trojan Pro font which comes with PhotoshopApply the following layer blending options to this text layer Bevel and Emboss. Inner Glow. Satin. Pattern Overlay. Drop Shadow. Add a layer mask to this text layer, and use the crack brush you downloaded as an eraser, remove some parts of the text on the layer mask and this is the effect you will have after applying the cracked eraser Step 3. Load the Ice texture 2 image into Photoshop and select a piece of ice texture as shown below Copy and paste the selection to our document and cover the text Right click on this new ice texture layer and choose create clipping mask and set it as the clipping mask for the text layer below, and here is the effect Step 4. We will add some frost over the text. Select a chalk brush from the brush panel Careful go over the edges of the text and paint with this brush, adjust its size accordingly We can also add some extra ice texture down the bottom of the canvas. Lets select the tip of the ice with the quick selection tool as shown below Copy and paste the selection and place it down the bottom of the canvas Optionally, you can add some falling snow particles with a particle brush to add some extra effect Step 5. Were almost done For final touches, I flattened the image and duplicated the background layer, and apply the following Accented Edges filter to the duplicated layer Apply the following layer mask to this duplicated layer Highlighted areasand this is the final effect I have click to enlargeThats it for this tutorial Hope you enjoy going through it and find it useful. Drop me a comment below if you have any question.
Some brushes are exclusive to Photoshop CS6. Here is a preview of the final effect I have for this tutorial click to enlargePSD Vault VIP Membership. You can download the PSD File for this tutorial via the VIP Members Area for only 6. Month or less You will not only get this PSD File, but also 2. PSD Files Extra Goodies Exclusive Photoshop tutorials there. Signup now and get exclusive OK Lets get started To complete this tutorial, you will need the following stocks Ice Texture 1. Ice Texture 2. Crack Brush. Note If you have difficulty with Step 3 and 4 of this tutorial, please watch this video tutorial below Step 1. Lets start by creating a new document sized 1. Load the ice texture 1 image into Photoshop and select the entire image, copy and paste it over to our document, resize the new layer to fit the size of our document Change the blending mode of this layer to Soft Light Add the following Curves adjustment layer to the ice texture layer Add a highlight to the centre of the canvas with a big, soft white brush on a new layer with soft light blending mode, and you will have the following effect so far Step 2. Use any font you like, type a few letters to on top of our document I used the Trojan Pro font which comes with PhotoshopApply the following layer blending options to this text layer Bevel and Emboss. Inner Glow. Satin. Pattern Overlay. Drop Shadow. Add a layer mask to this text layer, and use the crack brush you downloaded as an eraser, remove some parts of the text on the layer mask and this is the effect you will have after applying the cracked eraser Step 3. Load the Ice texture 2 image into Photoshop and select a piece of ice texture as shown below Copy and paste the selection to our document and cover the text Right click on this new ice texture layer and choose create clipping mask and set it as the clipping mask for the text layer below, and here is the effect Step 4. We will add some frost over the text. Select a chalk brush from the brush panel Careful go over the edges of the text and paint with this brush, adjust its size accordingly We can also add some extra ice texture down the bottom of the canvas. Lets select the tip of the ice with the quick selection tool as shown below Copy and paste the selection and place it down the bottom of the canvas Optionally, you can add some falling snow particles with a particle brush to add some extra effect Step 5. Were almost done For final touches, I flattened the image and duplicated the background layer, and apply the following Accented Edges filter to the duplicated layer Apply the following layer mask to this duplicated layer Highlighted areasand this is the final effect I have click to enlargeThats it for this tutorial Hope you enjoy going through it and find it useful. Drop me a comment below if you have any question.